Tạo hiệu ứng tuyết rơi trong Photoshop
Hiệu ứng tuyết rơi nghe thoáng qua cứ nghĩ là dễ làm , đúng là dễ thì có dễ nhưng tạo tuyết sao cho có hồn và có chiều sâu thì lại là chuyện khác .
Bài tutorial này sẽ hướng dẫn cho chúng ta cách tạo hiệu ứng tuyết rơi bằng Photoshop . Trong bài tut có nhiều bước rườm rà nhưng thực ra làm chưa tới 15p . Nào chúng ta bắt đầu :
Before
After
Bước 1 :
Tạo 1 new layer
Giữ phím Alt trong khi click chuột vào icon New Layer , nó sẽ xuất hiện 1 hộp thoại , đặt tên layer này là Snow và chỉnh theo các thiết lập như trong hình
Bước 2 :
Vào thẻ Edit > Fill
Chỉnh theo hình :
Ta có 1 layer được fill với 1 màu đen như sau :
Bước 3 :
Add noise cho layer vừa tô màu đen đó bằng cách nhấp vào thẻ Filter > Noise > Add noise
Chỉnh thông số như hình :
Ta được như sau :
Bước 4 :
Tăng kích thước và mật độ của noise , ta vào thẻ Edit > Transform > Scale
Nhấp vào icon liên kết
Set thông số như hình :
Nhấp done !
Kết quả :
Bước 5 :
Đặt blending mode của layer là Screen
Tạm thời ta được như sau :
Tuy nhiên , để hạt tuyết được thật hơn và có chiều sâu hơn , ta tiếp tục làm như sau
Bước 6 :
Vào thẻ Filter > Blur > Motion Blur và chỉnh thông số như hình :
Ta sẽ được như thế này :
Bước 7 :
Tạo 1 adjustment layer là Level
Chúng ta sẽ tạo 1 Clipping Mask
Nó sẽ có dạng như thế này :
Điều chỉnh 2 slider như sau :
Hạt tuyết đã được tăng thêm tương phản :
Bước 9 :
Giữ phím Ctrl + click chọn 2 layer như sau :
Vào thẻ Layer > Layer Via Copy :
Chúng ta sẽ có 1 copy group như thế này :
Chọn layer Snow copy :
Vào thẻ Edit > Transform > Rotate 180° như hình :
Bây giờ thì các hạt tuyết được bay theo những chiều khác nhau , nhằm tạo chiều sâu hơn cho tấm ảnh :
Bước 10 :
Vào thẻ Filter > Pixelate > Crystallize :
Chỉnh thông số như sau :
Ta sẽ được như sau :
Bước 11 :
Vào Filter > Blur > Motion Blur và chỉnh thông số như hình :
Bây giờ ta sẽ phải điều chỉnh Level một chút để tăng tương phản cho nó :
Và đây là kết quả sau cùng của chúng ta :
Theo photoshopessentials











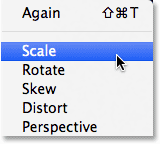








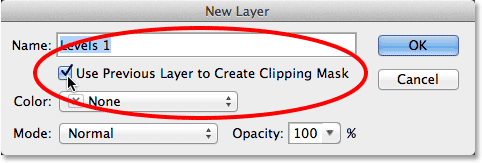





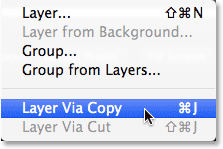





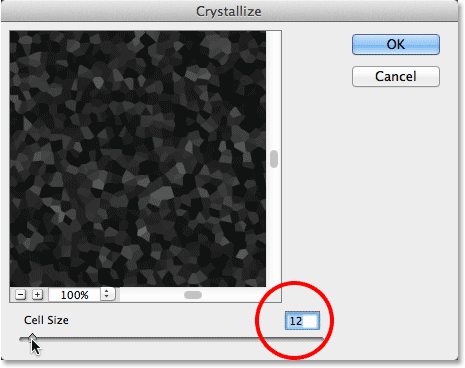


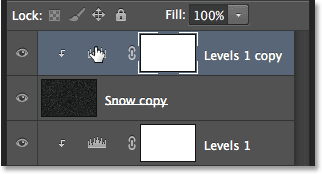



Post a Comment